Démarrage¶
Pré-requis¶
kge ne marche que sur les versions de python avec python 3.7 sur windows pour l’instant.
Installation¶
kge est installable depuis PyPI:
Mais si vous voulez l’installer depuis les sources, Vous pouvez le faire avec la commande sur le terminal :
Tester si le module a été installé¶
Afin de savoir si l’installation a été un succès, vous tester la commande suivante dans votre interprêteur python :
>>> import kge
>>> kge.version
1.0
>>>
Créer votre premier Jeu¶
Afficher le joueur¶
Une fois que l’installation est un succès, nous pouvons dès à présent créer notre premier jeu. Pour cela, nous devons créer un nouveau dossier et nous rendre dans celui-ci, ouvrez votre terminal et saisissez :
L’étape suivante est de créer un nouveau fichier. Si vous utilisez un IDE, Ouvrez votre projet dans celui-ci et créer un nouveau fichier nommé game.py. Si vous utiliser un simple éditeur de texte, vous devez créer un nouveau fichier et l’enregistrer sous le nom de game.py.
Note: game.py est juste un nom de convention, vous êtes libre de le nommer tel que vous le voulez.
Dans votre code, ajoutez ceci :
game.py:
import kge
kge.run()
Enregistrez votre fichier et lancer le programme via la commande sur le terminal:
Vous devriez avoir le résultat suivant :
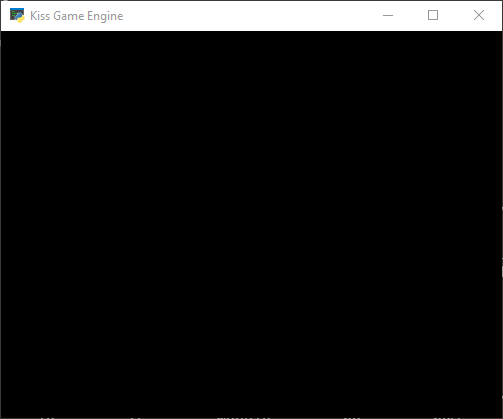
Ajoutons une image, pour rendre tout cela plus intéressant :
Nous nous baserons sur cette image (Il est mignon, mon petit vaisseau pas vrai ?) :

Copiez le fichier dans le dossier de votre jeu, et ajouter ceci dans votre code :
game.py:
import kge
from kge import *
def setup(scene):
scene.add(Sprite(image=Image('player.png')))
kge.run(setup)
Le résultat ne devrait pas trop vous surprendre :
Résultat :
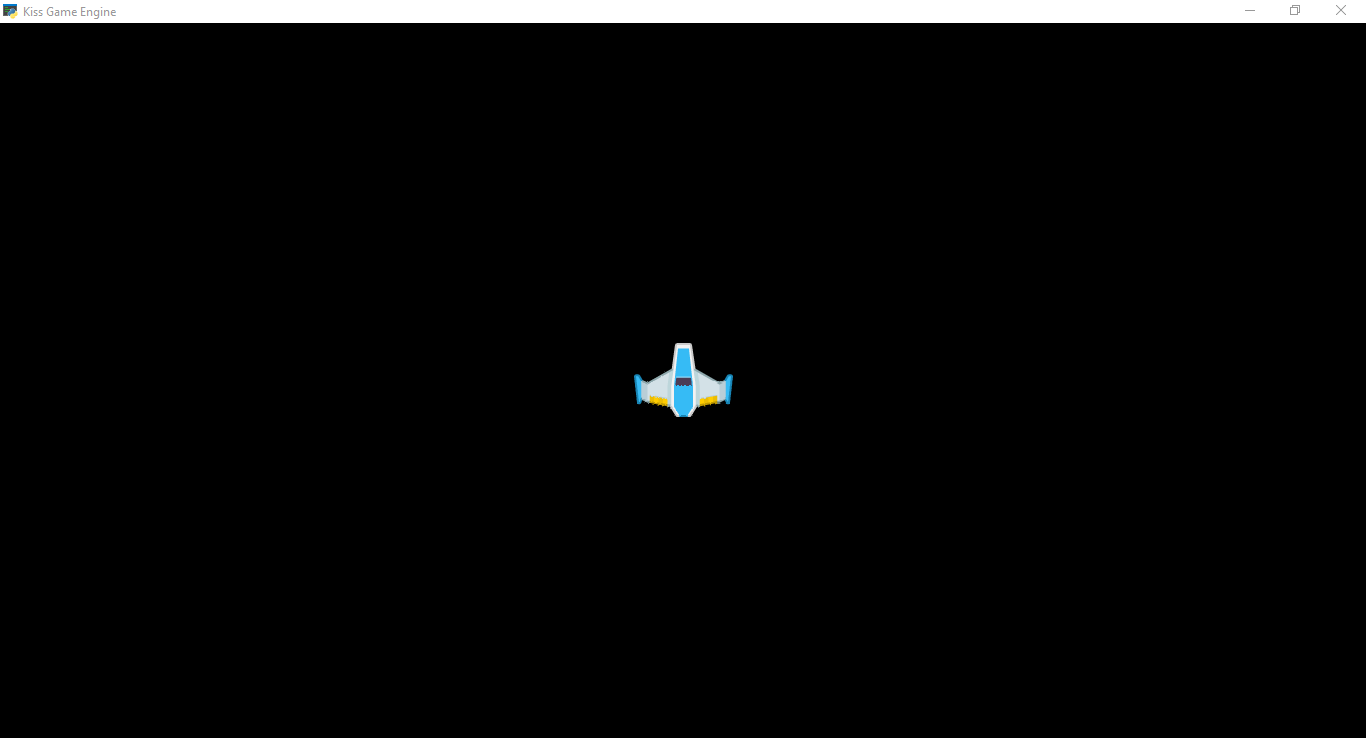
Basiquement, ce que fait le programme c’est d’ajouter une image à la scene, cela représente un niveau dans le jeu. Tous les éléments qui doivent être visibles, sont ajoutés dans la scene.
Déplacer le joueur¶
Afin de prendre le contrôle de notre vaisseau, il va falloir créer une nouvelle classe héritant de Sprite afin de personnaliser son comportement :
class Player(Sprite):
def __init__(self):
self.image = Image('player.png')
Donc notre fichier game.py devient :
import kge
from kge import *
class Player(Sprite):
def __init__(self):
self.image = Image('player.png')
def setup(scene):
scene.add(Player())
kge.run(setup)
Si vous relancez le programme, vous ne constaterez aucun changement, mais là nous avons la base pour ajouter des comportements à notre vaisseau. Pour ce faire, définir notre logique dans la fonction on_update du Player que nous devons créer, sachez que vous allez définir presque tous les comportements de vos entités dans cette fonction :
class Player(Sprite):
def __init__(self):
self.image = Image('player.png')
def on_update(self, event: Update, dispatch):
pass
Cette fonction prend deux arguments en paramètres, event contient certains attributs importants que nous verrons plus tard et dispatch qui est une fonction que vous n’aurez pas tout le temps à utiliser. pour plus d’informations, veuillez lire la documentation dans la section `Evènements`_.
Ainsi, ajoutons un peu de code pour gérer les entrées du clavier, pour cela KGE vient avec la classe Inputs qui permet de gérer facilement cela :
game.py :
import kge
from kge import *
class Player(Sprite):
def __init__(self):
self.image = Image('player.png')
def on_update(self, event: Update, dispatch):
if Inputs.get_key_down(Keys.Left):
# déplacer à gauche
self.position += Vector.Left()
elif Inputs.get_key_down(Keys.Right):
# déplacer à droite
self.position += Vector.Right()
def setup(scene):
scene.add(Player())
kge.run(setup)
Lancer le programme et vous devez avoir pris le contrôle du joueur !! Vous devez avoir remarqué que le joueur était bien trop rapide ! Ceci est tout à fait normal, pour régler ce problème, il va falloir faire quelques modifications à notre programme :
# ... Les différents 'import'
class Player(Sprite):
# ... Code d'initialisation
def on_update(self, event: Update, dispatch):
if Inputs.get_key_down(Keys.Left):
# déplacer à gauche
# Multiplication par 'delta_time'
self.position += Vector.Left() * event.delta_time
elif Inputs.get_key_down(Keys.Right):
# déplacer à droite
self.position += Vector.Right() * event.delta_time
Tout marche !! Mais le joueur est bien trop lent !! Pour cela il va falloir définir une vitesse de déplacement pour le joueur. Ainsi notre code se voit modifié encore:
# ... Les différents 'import'
class Player(Sprite):
def __init__(self):
# ... Code d'initialisation
# Ajouter la variable pour la vitesse
self.speed = 5
def on_update(self, event: Update, dispatch):
if Inputs.get_key_down(Keys.Left):
# déplacer à gauche
# Multiplication par 'delta_time'
# Multiplication par la vitesse
self.position += Vector.Left() * event.delta_time * self.speed
elif Inputs.get_key_down(Keys.Right):
# déplacer à droite
self.position += Vector.Right() * event.delta_time * self.speed
Cette fois-ci notre vaisseau devrait pouvoir se déplacer à une vitesse convenable. Soyez libre de jouer avec la valeur de la vitesse afin de voir l’effet que ça pourrait produire. A ce stade, notre fichier devrait ressembler à ceci :
game.py:
import kge
from kge import *
class Player(Sprite):
def __init__(self):
self.image = Image('player.png')
self.speed = 5
def on_update(self, event: Update, dispatch):
if Inputs.get_key_down(Keys.Left):
# déplacer à gauche
# Multiplication par 'delta_time'
# Multiplication par la vitesse
self.position += Vector.Left() * event.delta_time * self.speed
elif Inputs.get_key_down(Keys.Right):
# déplacer à droite
self.position += Vector.Right() * event.delta_time * self.speed
def setup(scene):
scene.add(Player())
kge.run(setup)
Ajoutons quelques enemis¶
Tout bon jeu, nécessite un enemi à détruire pour être fun, nous allons les ajouter. Pour cela, nous allons ajouter quelques images :


Dans notre code, nous ajoutons l’enemi :
import kge
from kge import *
class Enemy(Sprite):
def __init__(self):
self.image = Image('enemy.png')
# Ajout du composant permettant de répondre aux collisions
self.addComponent(
BoxCollider(sensor=True)
)
def on_collision_enter(self, event, dispatch):
# Si l'enemi est touché, le détruire
self.destroy()
Ce code permet de créer un enemi basique qui lorsqu’il est touché par quelque chose se détruit.
Nous lui avons ajouté un composant BoxCollider afin de répondre aux collisions, que nous avons mis à sensor=True afin de ne pas repousser les collisions. Nous avons aussi mis le code de destruction de l’enemi dans la fonction on_collision_enter afin d’être exécuté lorsque le projectile rentrera en collision avec l’enemi.
Note
Vous pouvez remarquer que la signature est la même que la fonction on_update.
Ajoutons du code pour le projectile:
class Bullet(Sprite):
def __init__(self):
self.image = Image('bullet.png')
# Ajout d'un composant pour le déplacement par la physique
rb = kge.RigidBody()
# Empêcher la gravité de faire effet
rb.gravity_scale = 0
# Vitesse
rb.velocity = Vector.Up() * 2
self.addComponent(rb)
# Ajout du composant pour répondre aux collisions
self.addComponent(
BoxCollider(sensor=True)
)
def on_collision_enter(self, event, dispatch):
# Détruire aussi le projectile, s'il touche l'enemi
self.destroy()
Afin de tirer le projectile, il faut appuyer le bouton espace donc :
class Player(Sprite):
#... Code d'initialisation
def on_update(self, event: Update, dispatch):
#... Code pour se déplacer
def on_key_down(self, event, dispatch):
# Nous pouvons aussi gérer les saisies de clavier dans cette méthode
if event.key is Keys.Space:
# Tirer !!
event.scene.add(Bullet(), position=self.position)
Vous pouvez remarquer que l’argument event a pour attribut scene, qui représente le niveau actuel. la fonction add prend aussi en argument la position où mettre l’élément. Ajoutons donc les enemis à notre niveau et :
def setup(scene):
scene.add(Player())
# Ajout des enemis
for i in range(-7, 9, 2):
scene.add(Enemy(), position=Vector(i, 4))
D’où le code complet :
game.py :
import kge
from kge import *
class Enemy(Sprite):
def __init__(self):
self.image = Image('enemy.png')
# Ajout du composant permettant de répondre aux collisions
self.addComponent(
BoxCollider(sensor=True)
)
def on_collision_enter(self, event, dispatch):
# Si l'enemi est touché, le détruire
self.destroy()
class Bullet(Sprite):
def __init__(self):
self.image = Image('bullet.png')
# Ajout d'un composant pour le déplacement par la physique
rb = kge.RigidBody()
# Empêcher la gravité de faire effet
rb.gravity_scale = 0
# Vitesse
rb.velocity = Vector.Up() * 2
self.addComponent(rb)
# Ajout du composant pour répondre aux collisions
self.addComponent(
BoxCollider(sensor=True)
)
def on_collision_enter(self, event, dispatch):
# Détruire aussi le projectile, s'il touche l'enemi
self.destroy()
class Player(Sprite):
def __init__(self):
self.image = Image('player.png')
self.speed = 5
def on_update(self, event: Update, dispatch):
if Inputs.get_key_down(Keys.Left):
# déplacer à gauche
# Multiplication par 'delta_time'
# Multiplication par la vitesse
self.position += Vector.Left() * event.delta_time * self.speed
elif Inputs.get_key_down(Keys.Right):
# déplacer à droite
self.position += Vector.Right() * event.delta_time * self.speed
def on_key_down(self, event, dispatch):
# Nous pouvons aussi gérer les saisies de clavier dans cette méthode
if event.key is Keys.Space:
# Tirer !!
event.scene.add(Bullet(), position=self.position)
def setup(scene):
scene.add(Player())
# Ajout des enemis
for i in range(-7, 9, 2):
scene.add(Enemy(), position=Vector(i, 4))
kge.run(setup)
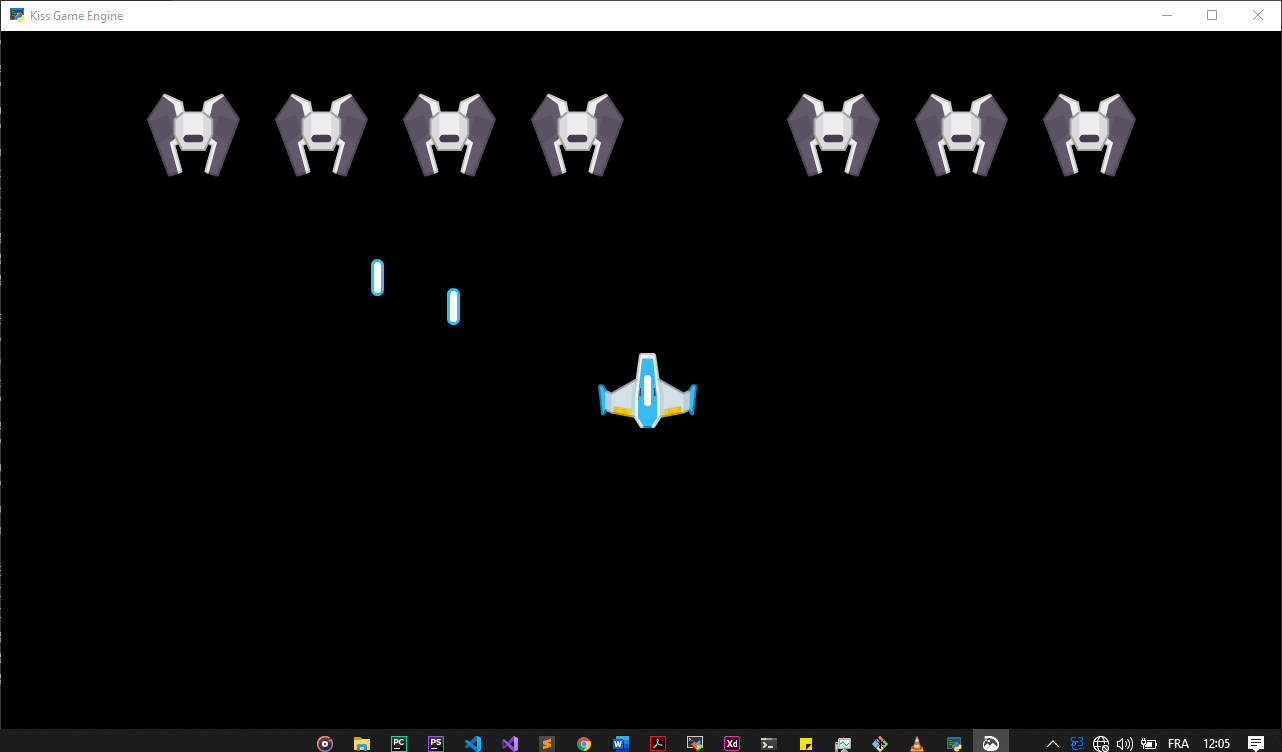
Voilà ! Nous avons un jeu fonctionnel. Si vous ressortez de ce tutoriel sans avoir compris certaines parties, ne vous en faites pas, nous allons les aborder dans les prochains chapitres.
Un petit plus pour pouvoir y voir plus clair et afficher les boîtes de collisions, il suffit d’ajouter ces lignes à votre code :
game.py :
import kge
from kge import *
# Importer cette bibliothèque pour le déboggage
import logging
#... Code du jeu
kge.run(setup,
# Ajouter cette ligne
log_level=logging.DEBUG
)